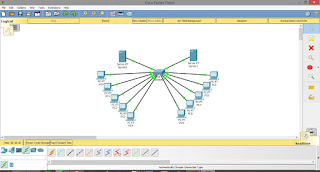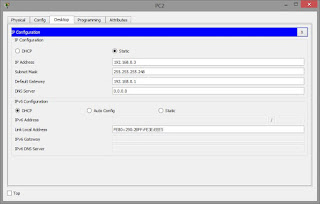Pada Kesempatan kali ini saya akan menjelaskan mengenai langkah-langkah dalam pembuatan simulasi jaringan VLAN dengan 2 server, 1 switch, dan 1 router. Masing-masing server memiliki 5 PC/Client.
Langsung saja, berikut ini langkah-langkahnya.
1. Rangkai dua buah jaringan dengan nama LAB A dan LAB B seperti pada gambar di bawah ini.
2. Kemudian atur DHCP, untuk Server LAB B dengan default gateway 192.168.1.254 dan Start IP Address nya 192.168.1.2.
3. Lalu atur IP Address pada IP Configuration di Server LAB B.
4. Atur DHCP pada Server LAB A dengan default gateway 172.16.10.254 dan start IP Address 172.16.10.2
5. Atur IP Address pada IP Configuration di Server LAB A menjadi 172.16.10.1.
6. Langkah selanjutnya dengan melakukan setting VLAN pada switch dengan klik 1x pada switch kemudian pada tab CLI ketikkan perintah seperti pada gambar di bawah ini.
7. Setelah berhasil melakukan perintah di atas, maka vlan lab a dan lab b telah aktif.
8. Kemudian atur port vlan 100 dari fa 0/1 sampai 0/5.
9. Atur port pada vlan 200 dari fa 0/6 sampai fa 0/10.
10. Maka akan tampil konfigurasi port yang aktif.
11. Langkah selanjutnya, tambahkan 1 router dan hubungkan dengan switch.
12. Klik 1x pada router, lalu pada tab CLI ketik no, lalu ketikkan perintah seperti pada gambar di bawah ini untuk VLAN 100.
13. Kemudian untuk VLAN 200 ketikkan perintah seperti gambar di bawah ini.
14. Klik pada switch, pada tab CLI ketikkan perintah seperti di bawah ini.
15. Lakukan ping dari Server B ke Server A.
Selesai.