Langsung saja, berikut ini langkah-langkahnya.
1. Buatlah desain seperti pada gambar di bawah, dengan menghubungkan router, switch, server, dan acces point menggunakan kabel straight.
2. Klik pada router, kemudian masukkan IP Address dan Subnet Mask pada FastEthernet0/0.
3. Masukkan IP Address pada FashEthernet0.1
4. Klik pada server0, kemudian pada tab service pilih DHCP. Lalu masukkan Default Gateway, Start IP Address, Subnet Mask, dan Maximum Numbers Of Users.
5. Pada tab Dekstop, pilih IP Configuration, kemudian masukkan IP Address, Subnet Mask, dan Default Gateway pada bagian static.
6. Klik pada server1, kemudian pada tab service pilih DHCP. Lalu masukkan Default Gateway, Start IP Address, Subnet Mask, dan Maximum Numbers Of Users.
7. Pada tab Dekstop, pilih IP Configuration, kemudian masukkan IP Address, Subnet Mask, dan Default Gateway pada bagian static.
8. Klik pada PC->Physical Device View. Kemudian matikan PC dengan mengklik tombol merah.
9. Drag gambar colokan ke bagian bawah.
10. Drag WMP300N ke bagian bawah PC.
11. Lakukan pada semua PC, maka tampilan akan seperti pada gambar di bawah.
12. Klik pada PC0, kemudian pada tab Dekstop, pilih IP Configuration, atur IP Address, Subnet Mask, dan Default Gateway. Gateway yang di gunakan di sini adalah alamat IP FastEthternet 0/0 pada router yang telah kita konfigurasi sebelumnya.
13. Lakukan hal yang sama seperti langkah 12, tapi bedakan IP Addressnya.
14. Lakukan hal yang sama seperti langkah 12, tapi bedakan IP Addressnya.
15. Kemudian, lakukan pengkonfigurasian pada PC/Client sebelah kanan dengan memasukkan IP Address, Subnet Mask, dan Default Gateway. Gateway yang di gunakan di sini adalah alamat IP FastEthternet 0/1 pada router yang telah kita konfigurasi sebelumnya.
16. Lakukan hal yang sama seperti langkah 15, namun dengan IP Address yang berbeda.
17. Lakukan hal yang sama seperti langkah 15, namun dengan IP Address yang berbeda.
18. Lakukan ping dengan cara klik 1x pada pc0-> Dekstop-> Command Prompt-> tuliskan ping(spasi)alamat_yang_akan_dipanggil-> enter













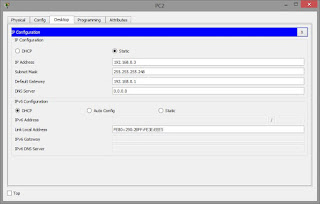











0 komentar:
Posting Komentar